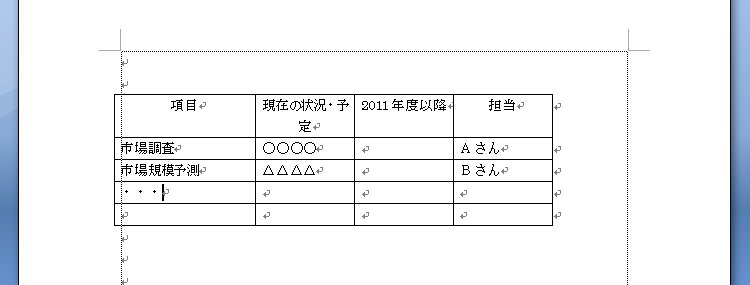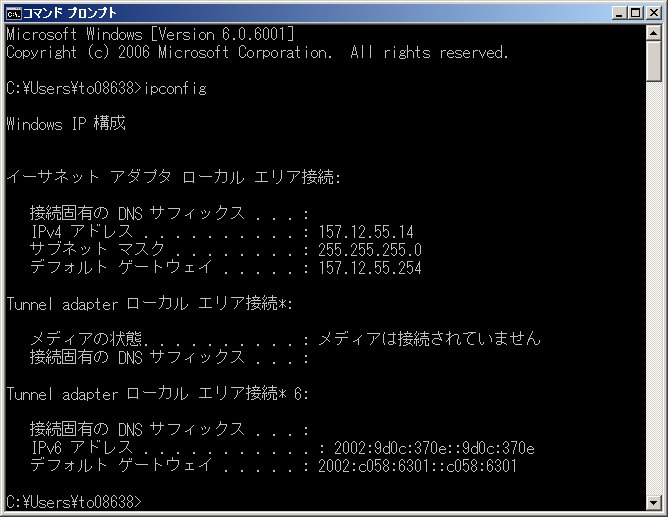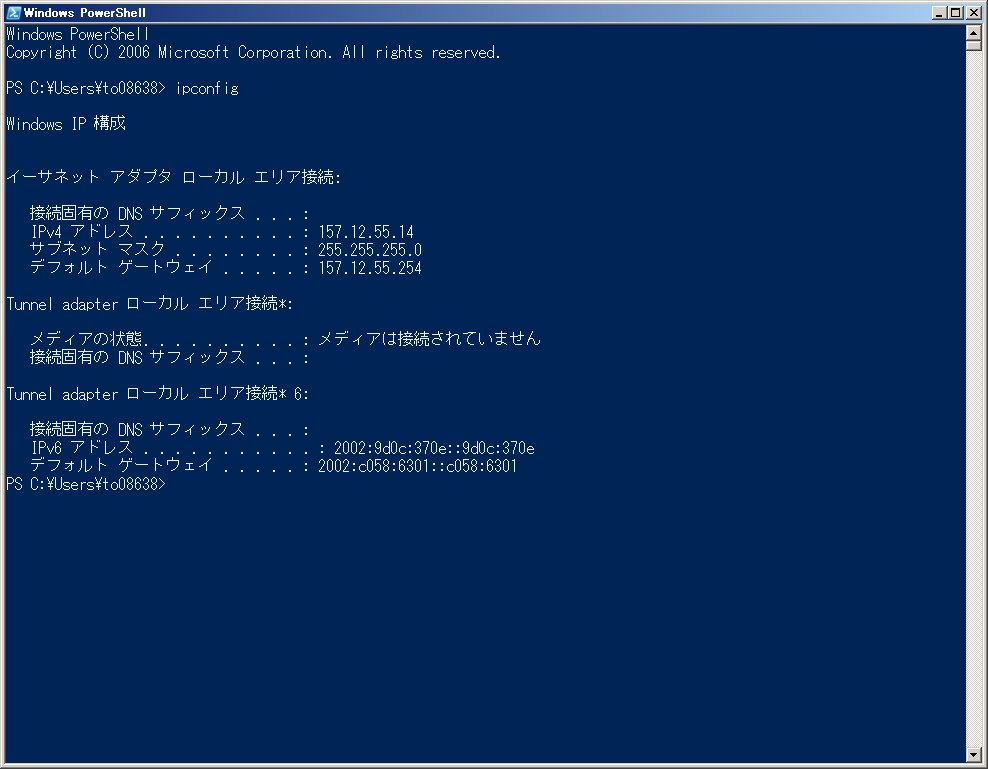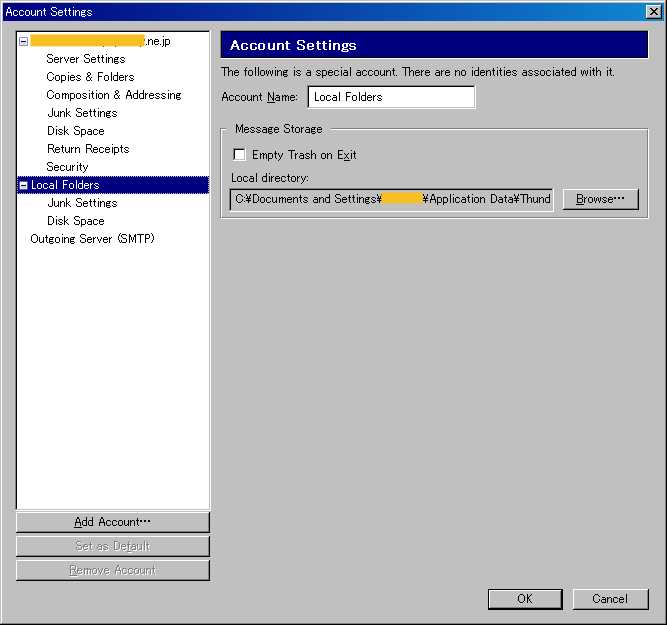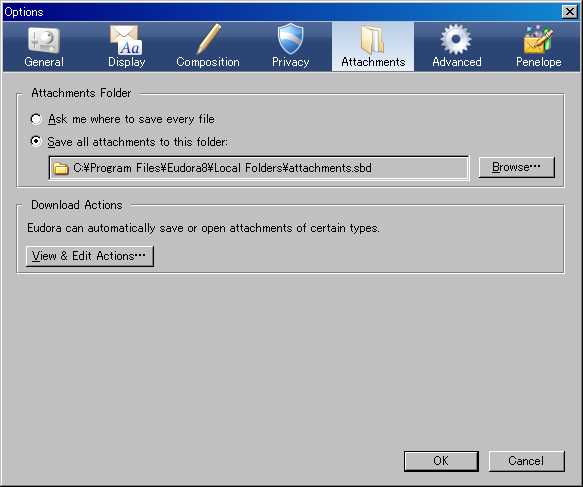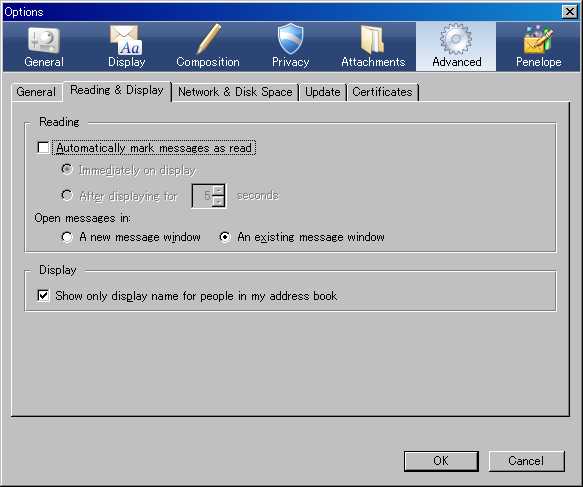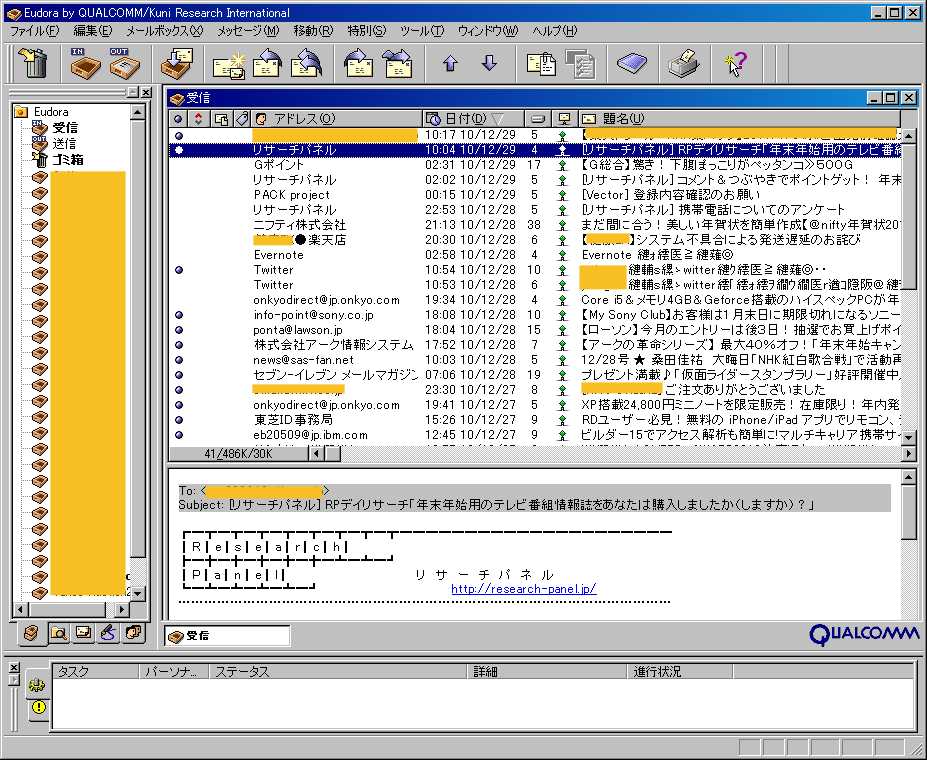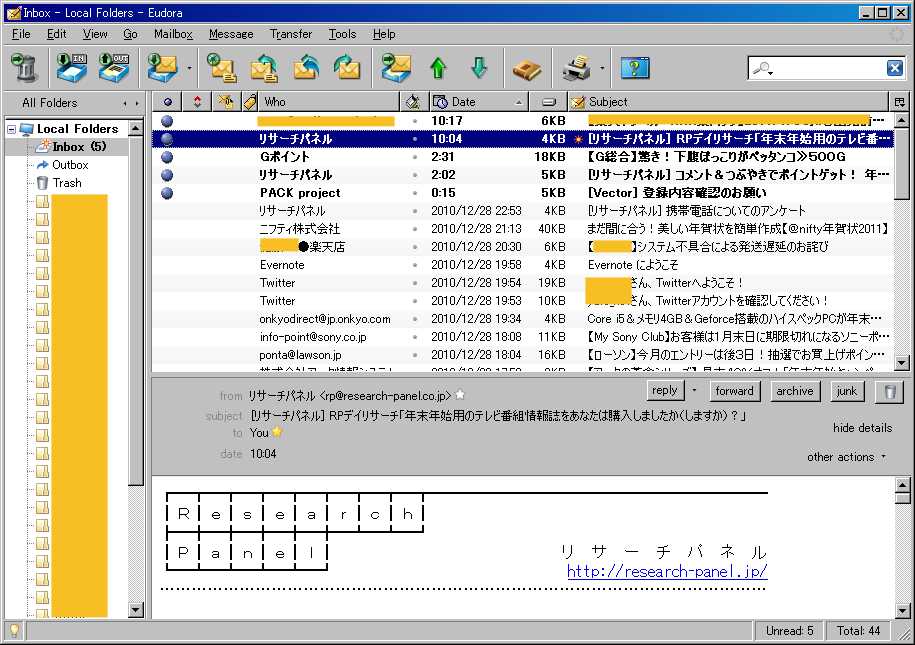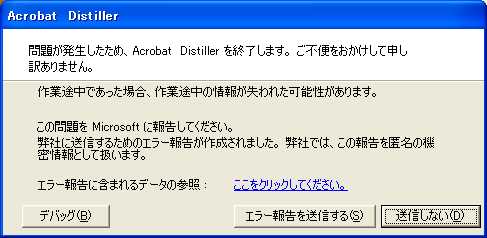表の各セルの文字数に応じて列幅を変更したいことがあるが、縦罫線をドラッグして幅を広げると、広げた分だけ右隣のセルの幅が狭くなってしまう(図2)。結局順次セル幅を広げなくてはならなくなる。
解決方法
・[Shiftキー]を押しながら縦罫線をドラッグすると、右隣のセルの幅はそのままで表全体の幅が広くなる(図3)。
・[Shiftキー]と[Ctrlキー]を押しながら縦罫線をドラッグすると、表の幅はそのままで右側のすべてのセルの幅が均等になる(図4)。
図1:元の表
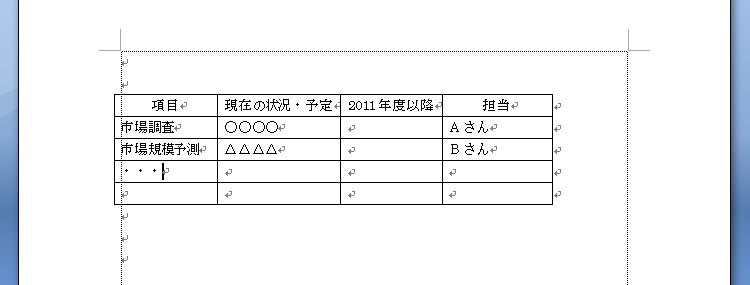
図2:右隣のセルの幅が狭くなった
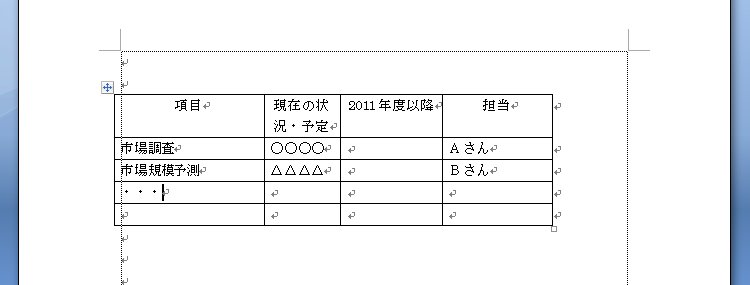
図3:[Shiftキー]を押しながら縦罫線をドラッグ
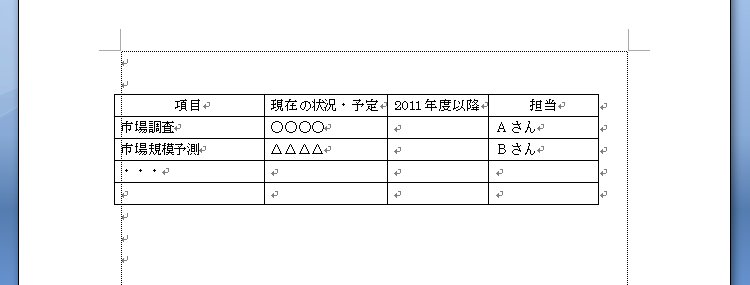
図4:[Shiftキー]と[Ctrlキー]を押しながら縦罫線をドラッグ
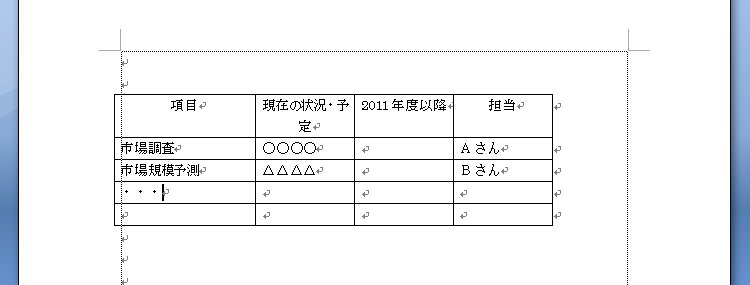
解決方法
・[Shiftキー]を押しながら縦罫線をドラッグすると、右隣のセルの幅はそのままで表全体の幅が広くなる(図3)。
・[Shiftキー]と[Ctrlキー]を押しながら縦罫線をドラッグすると、表の幅はそのままで右側のすべてのセルの幅が均等になる(図4)。
図1:元の表
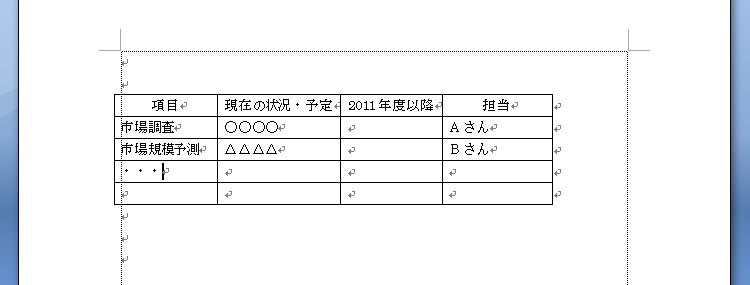
図2:右隣のセルの幅が狭くなった
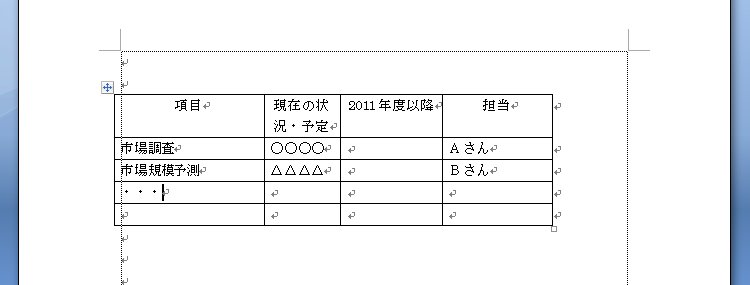
図3:[Shiftキー]を押しながら縦罫線をドラッグ
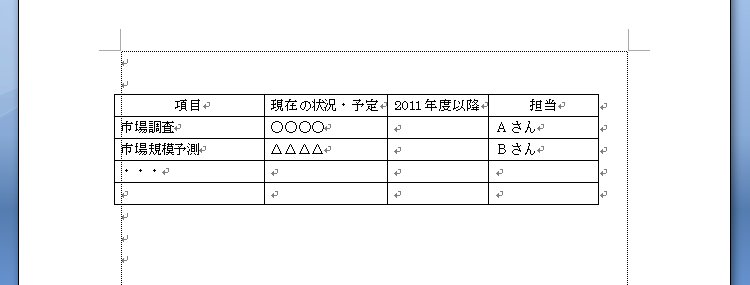
図4:[Shiftキー]と[Ctrlキー]を押しながら縦罫線をドラッグ